Bạn muốn dùng điện thoại chụp ảnh trông vẫn thật đẹp pro ư? Không khó! Hãy xem hướng dẫn tỉ mỉ sau để 'kích hoạt' lại những cái hay ho các thiết lập camera sẽ giúp bạn chụp ảnh thật chuyên nghiệp.
Khi mới mua về dùng, hầu hết máy ảnh chỉ được thiết lập ở những tính năng mặc định. Bạn cần vào Cài đặt (Settings) và bật lên ngay bây giờ!
>> Thủ thuật dịch phụ đề tiếng Việt cho mọi video trên Youtube
Có lẽ, nhiều người từng thấy Apple quảng cáo chụp ảnh ở độ phân giải cao 48 megapixel trên camera iPhone, nhưng thực tế khi mang iPhone về nhà, bạn lại chỉ toàn chụp ảnh ở độ phân giải thấp hơn 12 megapixel. Chắc hẳn nhiều người sẽ thắc mắc tại sao lại không được như quảng cáo vậy? Liệu họ có nói sai gì ở đây? Thực ra là bạn chỉ cần làm vài thao tác thiết lập lại thôi.
Mặc dù, iphone còn có các công cụ tuyệt vời để giúp bạn chụp ảnh với bố cục tốt hơn, bao gồm cả một thuật toán cân bằng giống như chân máy để sửa lỗi đường chân trời, nhưng bạn không thể sử dụng chúng trừ khi vào lại Settings (Cài đặt) và mở thiết lập.
-
[Photoshop] Cách thay thế bầu trời dễ dàng trong bất kỳ bức ảnh nào
-
20 kỹ thuật bố cục kinh điển từ nhiếp ảnh gia chuyên nghiệp
Kiểm tra các cài đặt mặc định trong ứng dụng Camera trên iPhone
Trước tiên, hãy đảm bảo rằng bạn đã nâng cấp lên iOS17, phiên bản mới nhất của phần mềm hệ điều hành. Bạn sẽ cần nó cho một số tính năng mới. (Chuyển đến Cài đặt (Settings), Cài đặt chung và Cập nhật phần mềm để tải xuống.) Nó cũng nằm trong Cài đặt nơi bạn sẽ cần cuộn xuống ứng dụng Camera.
Trên các mẫu máy gần đây nhất, điều đầu tiên bạn sẽ thấy là cài đặt cho Video, Slow-mo và Cinematic, đây là phiên bản video của Chế độ chân dung Portrait Mode, video có nền mờ.
Tôi chọn độ phân giải cao hơn 60 khung hình và 4K cho video, 1080p và 120 fps cho chuyển động chậm vì 240 khung hình, tùy chọn còn lại, quá chậm và 4K trong Cinematic, vì tôi thích độ phân giải cao hơn độ phân giải thấp hơn. .
Bước tiếp theo: thiết lập Format (Định dạng), rất quan trọng.
Tại đây, bạn có thể chọn tệp HEIF có kích thước tệp nhỏ hơn thay vì tệp JPG lớn hơn hoặc gắn bó với JPG, loại tệp này được chấp nhận rộng rãi hơn. (WordPress, Pinterest và những trang khác vẫn từ chối tệp HEIF). Tôi thích JPG hơn.
Photo Capture: Bạn có thể chọn chụp ảnh thông thường ở độ phân giải 12 megapixel hoặc 24 megapixel. BẬT CÁI NÀY và chụp 24 megapixel. Rõ ràng là ảnh dung lượng cao thì sẽ cho chất lượng tốt hơn.

Như lời giới thiệu của Apple về việc sử dụng máy ảnh 48 megapixel. Nhưng nó chỉ hoạt động nếu bạn bật trong Settings (Cài đặt).
ProRAW and Resolution Control (Kiểm soát độ phân giải và ProRAW). Bạn không thể sử dụng camera iPhone Pro để chụp ảnh bằng cảm biến 48 megapixel có độ phân giải cao hơn trừ khi bạn bật Kiểm soát độ phân giải và chọn một trong ba tùy chọn, JPEG MAX (48 megapixel) hoặc ProRAW ở 12 hoặc 48 megapixel.
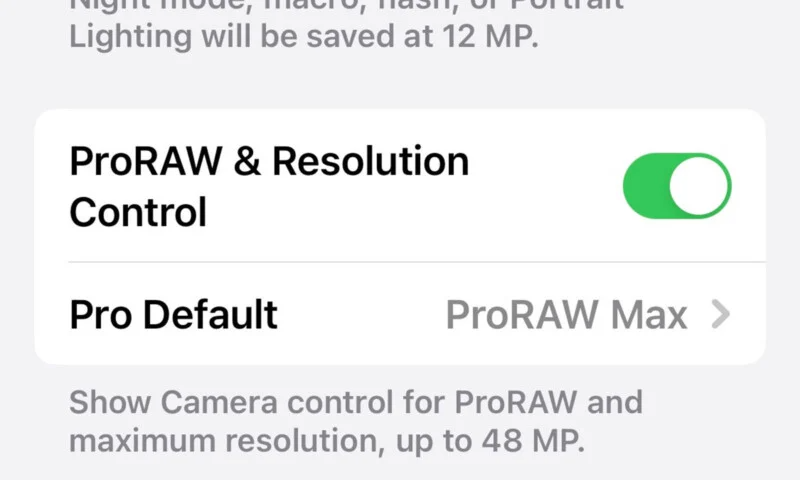
Ở chế độ Pro Default, bạn có thể chụp ở định dạng RAW, là tệp ảnh định dạng thô có độ phân giải cao hơn, nhưng bạn không thể làm điều đó trừ khi bạn nhấp vào tab ProRAW/Resolution trước. (Sau khi mở chế độ Photo trong ứng dụng Camera, bạn có thể chọn giữa JPG và RAW khi soạn ảnh.)

Tiếp theo là các tab video: Apple cung cấp khả năng quay ở định dạng ProRes có độ phân giải cao hơn và định dạng LOG không nén. Bạn cũng không cần phải làm gì, nhưng bạn sẽ không có khả năng thử những tính năng chuyên nghiệp này nếu ít nhất không bật chúng lên.
Preserve Settings
Tôi bật từng cái một. Tóm lại, nếu bạn muốn giảm độ phơi sáng xuống một nửa stop, đóng ứng dụng và mở lại, nó sẽ trở lại mức phơi sáng bình thường. Khi các tab này được bật, mọi cài đặt bạn đã chọn sẽ luôn theo bạn mỗi khi bạn chụp.
Ghi ở chế độ âm thanh nổi stereo tiếp theo (và tại sao không?), tiếp theo là "Use Volume up for Burst". Chế độ chụp liên tục trên iPhone, cho phép chúng ta chụp hàng chục bức ảnh ở chế độ chụp liên tục và tự dừng hành động, khá tốt. Tuy nhiên, việc sử dụng màn trập trên màn hình Camera chính hơi khó xử. Chúng ta phải trượt màn trập mà không cần nhấn xuống, nếu không, nó sẽ bắt đầu quay video.
Nếu bạn nhấp vào phía trên bên trái của nút âm lượng và để ngón tay lên đó, bạn có thể nén 50-100 bức ảnh trong một clip và đó là một tình huống ít khó xử hơn. Nhưng chỉ khi bạn BẬT nút này.

Bật nút Tăng âm lượng trong Setting để sử dụng nút này cho Chế độ Burst
Tiếp theo là tab Composition và nó rất, rất quan trọng. Tại sao Apple lại tắt những tính năng này theo mặc định vẫn là một điều bí ẩn.

Bổ sung thêm bảng lưới (Grid) 9 ô vuông vào khung máy ảnh để giúp bạn có thể căn chỉnh và tự jthiết lập bố cục ảnh, trong khi Cấp độ thêm một chút cấp độ, tương tự như những gì bạn thấy trên chân máy cao cấp, để đảm bảo bạn kiểm soát được đường chân trời của mình. (Tức là: bạn đang chụp ảnh cảnh hoàng hôn trên bãi biển và do lỗi của người dùng, nước nghiêng khi đáng lẽ phải như vậy. Máy đo mức giúp hướng dẫn bạn đảm bảo đường chân trời không khiến người xem bị 'say sóng'.)
Camera trước gương tôi bỏ qua—cái này dành cho ảnh selfie. Khi bạn mặc áo phông trong ảnh selfie và nút này được bật, các từ sẽ xuất hiện ngược trong ảnh của bạn. Bạn sẽ bật tab này nếu bạn đang làm một video hướng dẫn và cần yêu cầu mọi người “rẽ trái” và bạn muốn nó phản ánh đúng hướng. Đối với phần còn lại của chúng tôi, đừng bận tâm.
View Outside the Frame dành cho những người dùng iPhone có 3 ống kính. Đây là bản xem trước của máy ảnh để cho bạn biết những gì có thể được chụp bằng cách sử dụng một ống kính khác trong hệ thống máy ảnh có trường nhìn rộng hơn.
Trên iPhone 15 Pro Max, bạn có thể chọn 24mm, 28mm hoặc 35mm làm máy ảnh 1x chính của mình. Tôi chọn để nó ở tiêu cự quang học 24mm, vì việc chuyển sang 28mm và 35mm là zoom kỹ thuật số.
Nút Portrait (Chân dung) ở Chế độ Photos (Ảnh) cho phép bạn làm mờ hậu cảnh mà không cần phải chuyển từ Chế độ Photos sang Chế độ Chân dung trên dòng 15. Không phải là vấn đề lớn nhưng không có lý do gì để không bật tính năng này.
Cuối cùng, cài đặt quan trọng cuối cùng cần bật là Macro Control. Điều này xác nhận rằng bạn thực sự đang chụp ảnh ở chế độ Macro khi bạn đến rất gần đối tượng bằng cách nhấp nháy biểu tượng bông hoa nhỏ màu vàng ở cuối màn hình.

Ảnh chụp đêm Lễ Tạ ơn ở bãi biển Hermosa, California
Đôi nét về tác giả: Jefferson Graham là một nhà văn/nhiếp ảnh gia sốngở Los Angeles và là người dẫn chương trình truyền hình trực tuyến về nhiếp ảnh du lịch Photowalks. Bài viết này cũng được biên dịch lại từ kinh nghiệm của ông.
Theo Petapixel
-
Apple sẽ đưa cảm biến cao cấp Stacked vào một số mẫu iPhone: báo cáo
-
Nhiếp ảnh gia chụp đám cưới chuyên nghiệp so sánh iPhone 11 Pro với Canon 5D Mark IV
-
[Video] Bạn có thể phân biệt được ảnh chụp từ iPhone XS với Nikon D850 vs D3400?
-
So sánh nhanh ảnh chụp bằng iPhone 11 Pro và Pixel 4: 'Kẻ tám lạng, người nửa cân"
-
So sánh side-by-side chất lượng ảnh của iPhone 7 vs Leica M9-P
-
Canon M10 "đấu" Iphone 7 - Điện thoại hay máy ảnh chụp đẹp hơn?
-
Đoạn phim đẹp như "cine" này được quay hoàn toàn từ iPhone X
-
Đỉnh cao slow-motion nét và rõ về chim ruồi chỉ quay bằng iPhone
-
Nhiếp ảnh gia chụp hình toàn bộ đám cưới bằng iPhone đẹp khó tin!
-
Đây là lý do khách mời không nên dùng điện thoại chụp ảnh khi lễ cưới diễn ra
-
[Mẹo hay] Dùng mặt kính smartphone để có ảnh chân dung ảo diệu
-
[Video] 8 mẹo chụp ảnh hay và dễ khó tin mà ai cũng có thể thực hiện được!

